Transferring project files and programs from FX202x (Spider) to new FX3000-C (Spider 10/40)
IMPORTANT !
During transfer you will need FX2025(A) CPU device as a temporary storage for successful transfer of all data.
The best way is to transfer project using FX-Editor project as temporary data/settings storage.
Find and prepare the IEC program from old FX202x. It is important to have IEC source code to check compatibility with new software version and fix possible problems.
Communication
Create new empty project in FX-Editor and establish communication with old controller.
Test communication by pressing "Test" button on the "Project -> Communication settings" tab.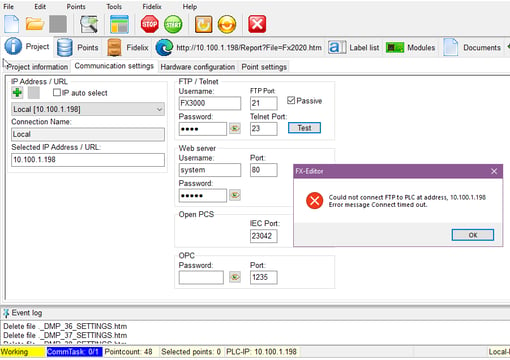
Communication is not OK. Check IP settings, FTP username and password.
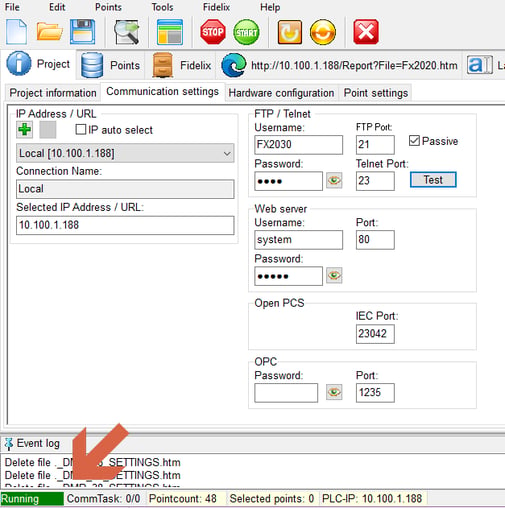
Communication is OK.
Data transfer
Download all available data from old FX202x by selecting one-by-one each of listed functions:
"Read Pointdata", "Reat State Text" ...
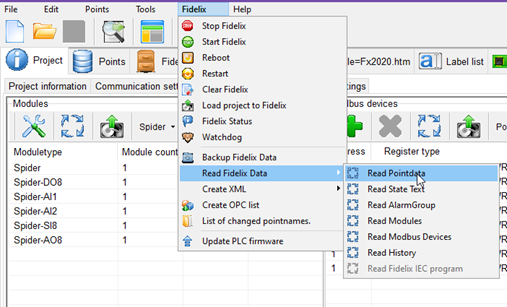
Carefully check that I/O modules, points, state texts are correcltly imported.
Use corresponding "Project -> Hardware configuration", "Points" tabs to check.
IMPORTANT WARNING!
In FX2020 hardware versions Serial port #2 has been used for physical I/O points.
You must check and re-map corresponding points from Serial #2 to serial #3
(used in the new FX hardware as default)
Same re-mapping shall be done in IEC program if there are points and Modbus devices mapped to the port #3
Graphics HTML pages
Proceed to the "Fidelix" tab in FX-Editor, establish connection to the FX202x and copy all files from it's www folder to FX-Editor project. "Files->Project
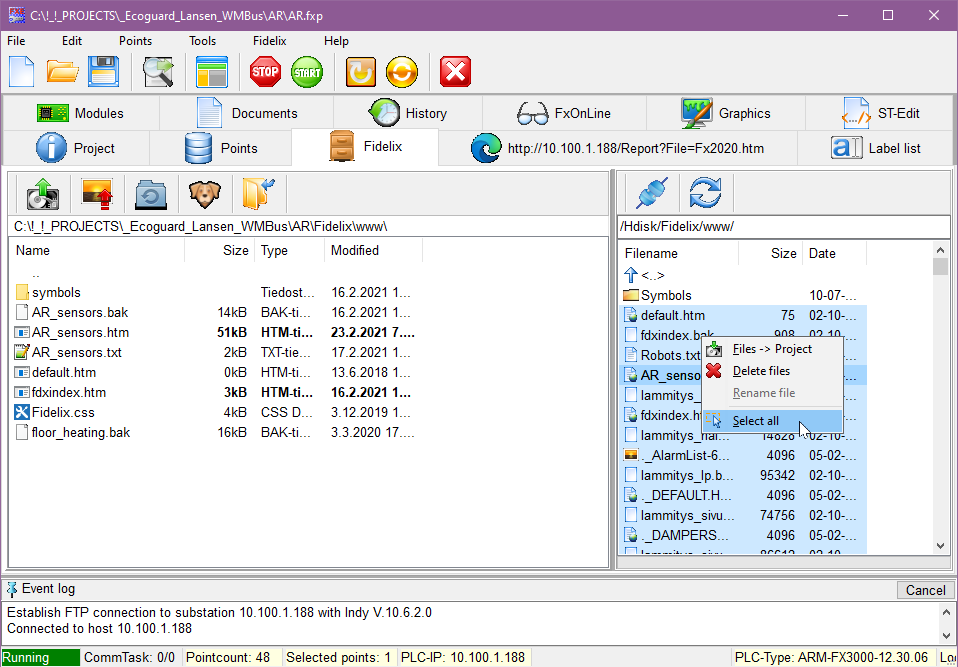
Do the same for Symbols folder. It contains all picture files used in the FX202x project.
Proceed to the "Graphics" tab.
Select all and include files to the project.
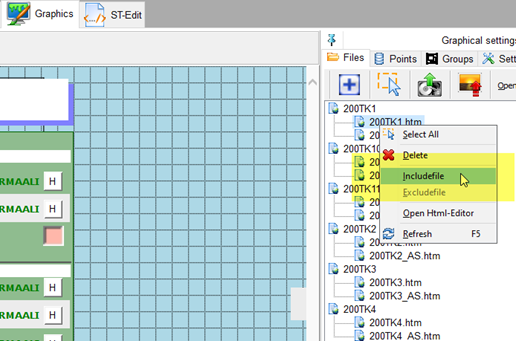
In older FX2020 and FX2025 hardware versions with software version 9.xx or 10.xx, button objects were used in the menu file. Such menu files are not compatible with software version > 11.xx.
In such case you must re-create the MENU file.
To create a new dynamic menu file by pressing "Create FdxIndex dynamic menu" button.
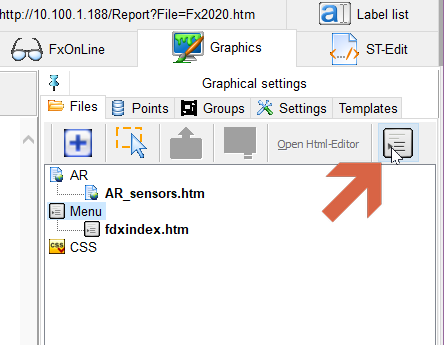
Open created fdxindex.htm file in editor and check all links are correct.
Save the project with desired name.
Now you have the FX-Editor project with same content as in the old FX202x controller.
Uploading to the new FX-substation
You can upload the whole project to the new substation by selecting upper FX-Editor menu "Fidelix" -> "Load project to Fidelix".
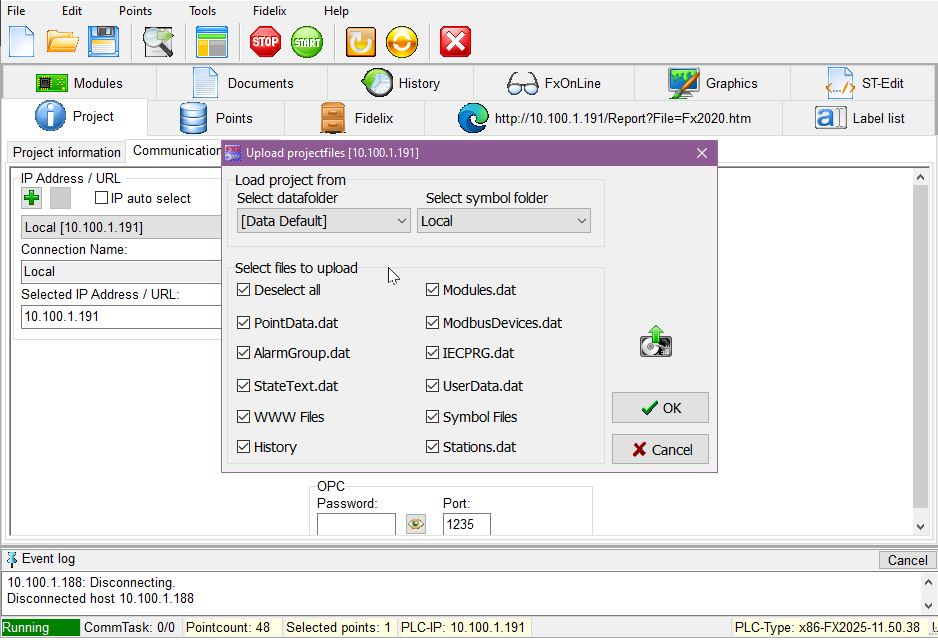
Check carefully and select needed checkboxes in order to load all need information from FX-Editor project.
When using "Local" symbol folder, only current project picture files will be uploaded to FX substation.
Test the uploaded project directly from FX-editor browser tab or web-browser.
